
スポンサード リンク
Linuxmint Cinnamon(Vera)をインストール
お願い
本サイトは、備忘録として作成したサイトです。
なお、このサイトの内容に関して動作保障など一切の責任は持ちませんので、自己責任の上行ってください。
ASUS E202SAで使っていたが、使い勝手がいいので以前作成した自作PCで使用したくなった為インストールする。
自作PCのスペック
マザー:GIGABYTE F2A88XN ITX
CPU:AMD A8-7600 3.8GHz/MULT-CORE
メモリー:8GB
SSD:240GB
約10年前のマザーボードとCPUだが今使用しているWindowsPC(Windows11)と比べて同じアプリケションの処理速度が早いためとWindowsライクで初心者でも使いやすい作りなので、今はWindowsを使わずにLinux Mintをメインとして使用しています。
インストール等の手順を作成してみました。
- 目次
- OSのダウンロードとインストール用USBの作成
- インストール
- 漢字入力の設定変更
- アプリケーションを使ってみる
- メールクライアント ThunderbirdをWindows10から移行
- wineをインストール(水魚堂さんの回路図エディターを使う)
- Windows SoftのTeraPad(テキストエディター)をインストール
- 21.1から22.1へアップグレードに挑戦したが失敗
- 21.1(Vera)から21.3(Virginia)へアップグレード
- Timeshiftを使用してシステムのスナップショット(バックアップ)の作成
- 21.3から22.1へアップグレード(エラーが出て失敗する)
- 21.3(Virginia)から22.1(Xia)へアップグレードに再挑戦(成功) NEW
- 22.0から22.1へアップグレード
- FileZillaでエラーが出る
Cinnamon デスクトップ画面(1)
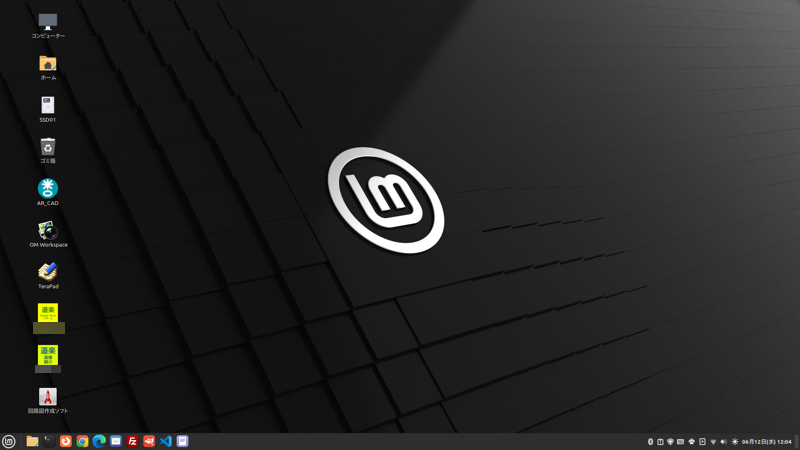
Cinnamon デスクトップ画面(2)メニューを開いたところ。
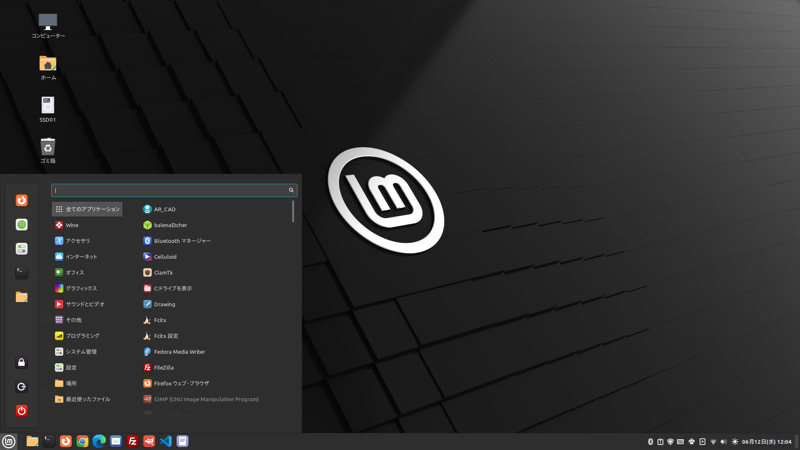
インストールOSのダウンロードとインストール用USBの作成
LinuxMintダウンロード ← ダウンロードサイド。今はVeraではなく別名になっている。
LinuxMintダウンロードをクリックすると画面が変わり、どの国からダウンロードするか選択する(japanはありません)。終了するまで結構時間がかかる。
ダウンロード後、インストール用USBメモリーを作成する。
インストール用USB作成用ツールはbalena Etcherを使用した。
USBメモリーは4GBで作成できた。
Linux Mint Cinnnamon(Vera)をインストールする
作成したUSBメモリーからLinux Mintを立ち上げる。立ち上げるときはBIOSをUSBから起動に変更します。
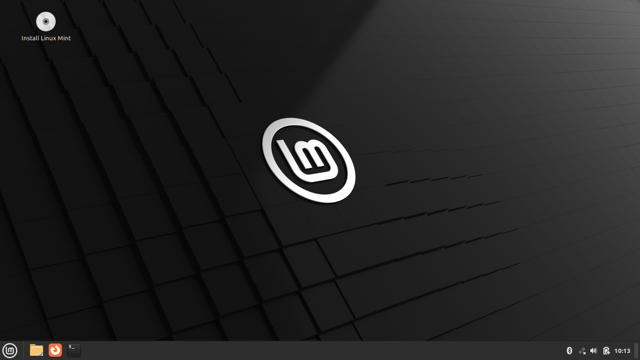
USBメモリーから立ち上がった画面。左上に"install Linux Mint"のアイコンがあるのでクリック。
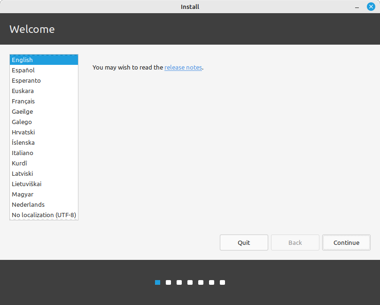
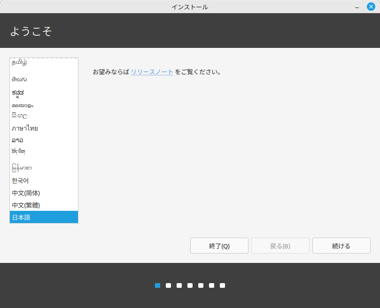
WELCOME画面が表示され、言語を選択する。日本語は一番下にあり選択すると表示は日本語になる。
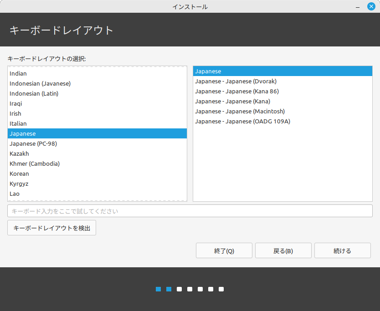
キーボードレイアウト画面が表示され、インストールしようとしているPCに合わせて選択する。
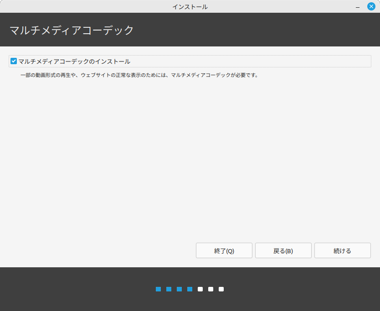
マルチメディアコーデック画面が表示され、インストールするか聞いてくるのでチェックを入れる。
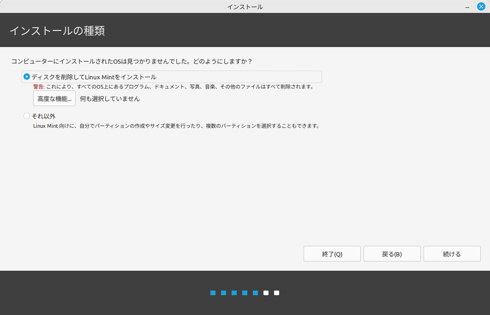
インストールの種類画面が表示され、デバイス(HDD、SSD)の全てを削除してLinuxMintにするか、自分でパーテーションを作成してそのパーテーションだけLinux Mintにするかを聞いてくる。今回は削除してLinux Mintをインストールを選択した。
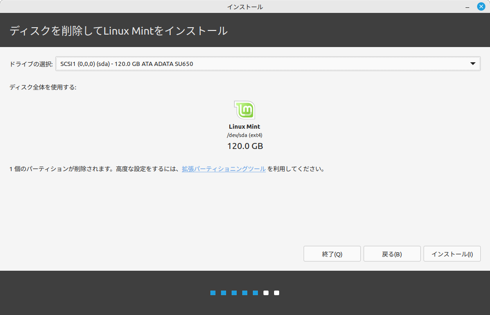
ディスクを削除してLinux Mintをインストール画面が表示され、どのドライブにインストールするかを選択する。
USBブートなのでUSBメモリーもドライブの候補になっているので気をつける。
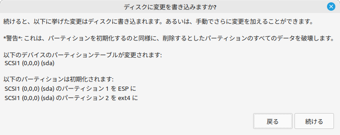
ディスクに変更を書き込みますか?と聞いてくるので[続ける]をクリック。
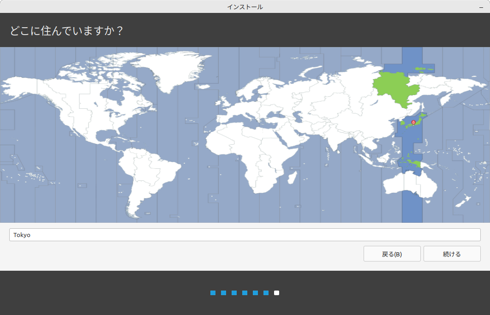
どこに住んでいますか?画面が表示され、住んでいる地域を選択する。今回は日本なので"Tokyo"
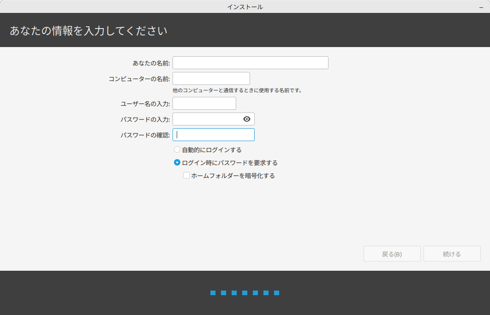
あなたの情報を入力してください画面が表示され、名前、パスワード等を入力する。
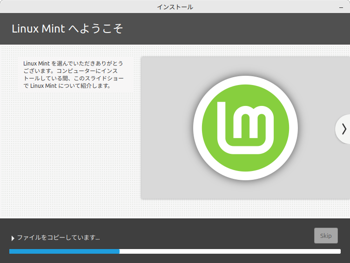
インストールが開始されます。
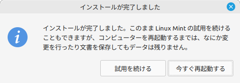
インストールが終了しました。[今すぐ再起動する]をクリック。
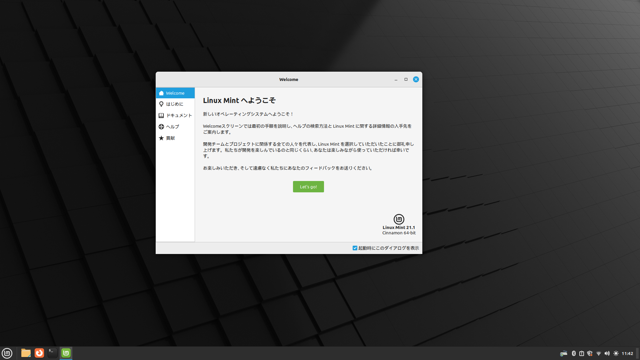
再起動後の画面。インストールが終了しました。この状態だとホームディレクトリーやゴミ箱が表示されていないので表示します。
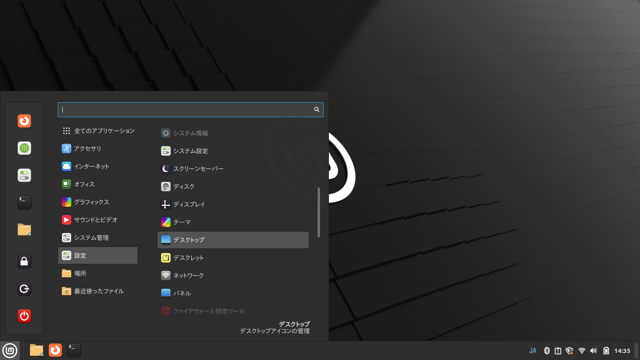
[メニュー]→[設定]を選択すると、デスクトップがあるのでそれをクリック。
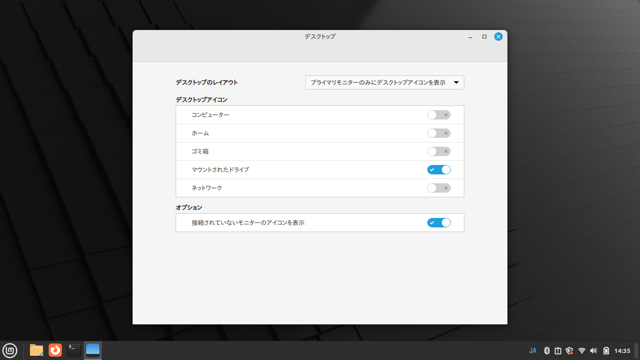
デスクトップ画面が表示され、表示したいアイコンをクリックするとデスクトップに表示されます。
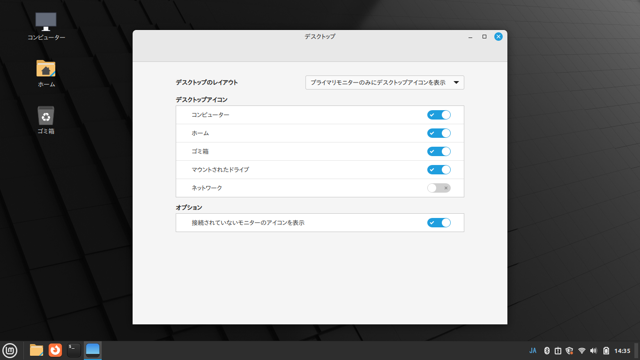
コンピュータとホームとゴミ箱を表示させました。
漢字入力の設定変更
漢字入力ができるか確認する。
21.1から21.3へアップグレード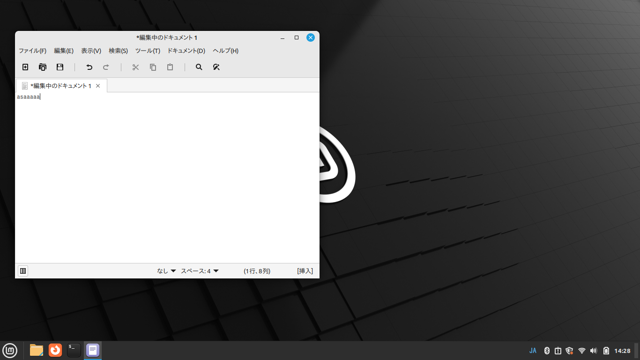
テキストエディターで漢字を入力しようと漢字キーを押しても漢字入力ができない。設定をしなければ行けないのか。パネルにある青文字のJAが変化しない。E202SAのときは設定無しで動作したような気がしたが。
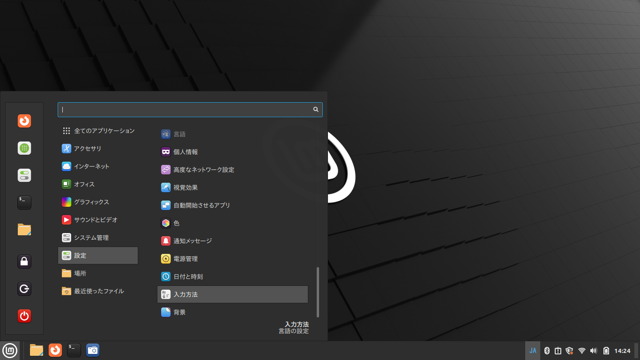
[メニュー]を覗いていると[設定]に[入力方法]というのがあったので試しにクリックする。
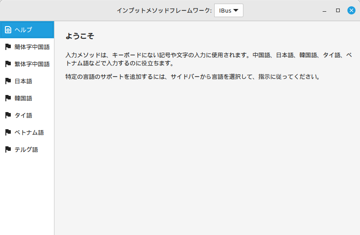
ようこそ画面が表示される。”入力メソッドは、キーボードにない記号や文字の入力に使用されます。中国語、日本語、韓国語、タイ語、ベトナム語などで入力するのに役立ちます。特定の言語のサポートを追加するには、サイドバーから言語を選択して、指示に従ってください。”と記述がある。またインプットメソッドフレームワークが"iBus"となっているのも気になったので指示に従ってみる。
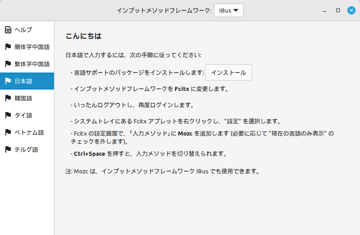
こんにちは画面が表示される。”言語サポートのパッケージをインストールします。インプットメソッドフレームワークをFcitxに変更します。”とあり、インプットメソッドフレームワークのプルダウンにiBusとXIMしかない。インストールボタンをクリック。
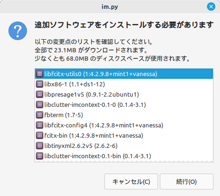
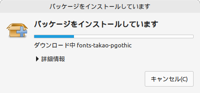
追加ソフトウェアをインストールする必要があります画面が表示されたので[続行]をクリック。インストールが開始した。
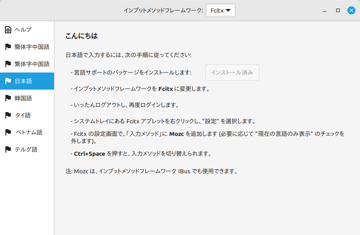
インプットメソッドフレームワークのFcitxが表示された。指示に従ってログアウト。
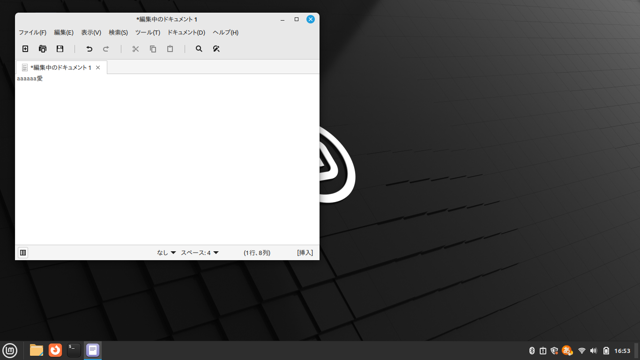
ログイン後テキストエディタで漢字入力ができるようになった。右下にオレンジが漢字入力ONのマーク。
Windowsフォントのコピー方法
Windows c:\Windows\Fontsを開いてコピーしたいファイルをUSBメモリー等にコピーします。(Windows10の場合)
Mint側はファイルシステムを選択し、usr\local\share\fontsにUSBメモリー等に入っているファイルをコピーします。この時、fontsフォルダーを開くとき右クリックで「Rootとして開く」で開きます。Rootとして開かないとコピーができません。
アプリケーションを使ってみる
Linux Mintはオフィスソフトとか必要と思われるアプリケーションは日本語表示でインストールされており、すぐに使えるところがいい。
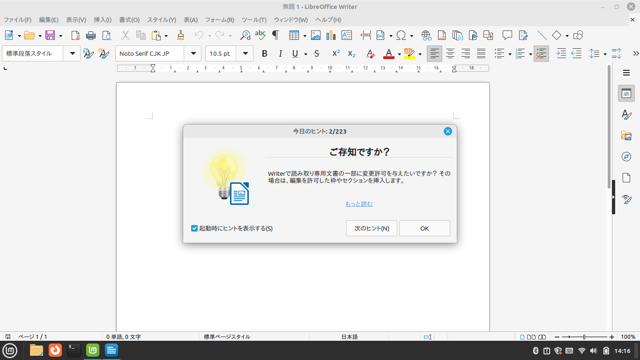
LibreOfficeを立ち上げてみた。以前入れたE202SAに比べて考えられないスピードで立ち上がった。
- 他に入れてみたアプリケーション
- Microsoft VSCode VScodeはSynapticパッケージマネージャーではcodeとなっているMicrosoftホームページよりダウンロード(.deb)を選択。
- Chrome ChromeはSynapticパッケージマネージャーではchromiumとなっているgoogleホームページよりダウンロード。
- GIMP
- FileZilla
メールクライアント ThunderbirdをWindows10から移行
windowsでメールクライアントにThunderbirdを使用しているのでMIntでも使えるようにしたいと思いやってみることにした。今までのメールで行った送受信の内容とアカウントの設定内容すべてを移行する。
Windows同士はThunderbirdのProfilesフォルダーにあるXXX.default-releaseフォルダーの中にあるフォルダーとファイルをまるごとコピーして新しいPCのProfilesフォルダーにある○○○.default-releaseの中に貼り付けると移行できるのだがMint(Linux)も同様か。
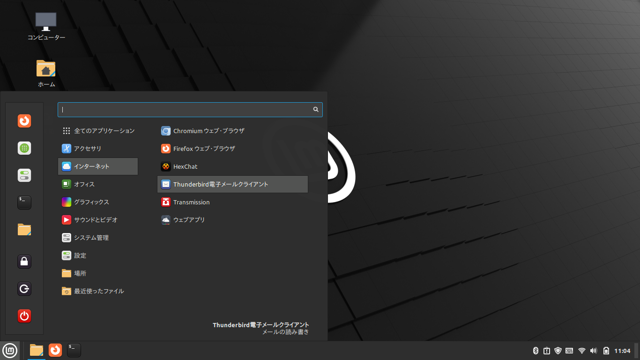
メニューからThunderbirdを選択する。
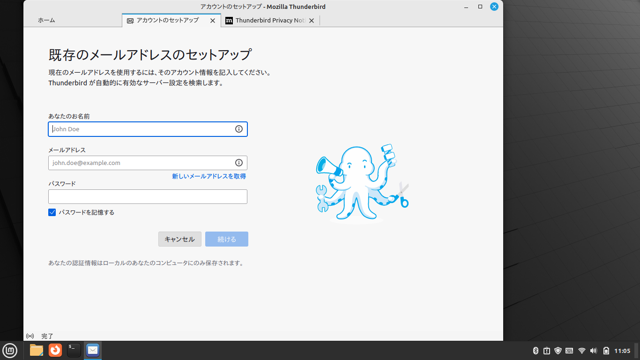
セットアップ画面が表示されたので、キャンセルを選択。
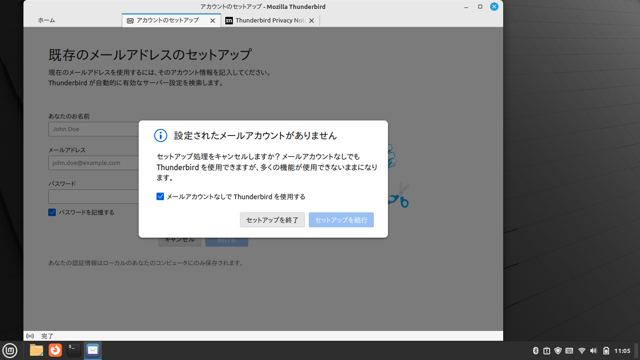
設定されたメールアカウントがありません。画面が表示されたのでメールアカウントなしでThunderbirdを使用するにチェックを入れてセットアップを続行をクリック。
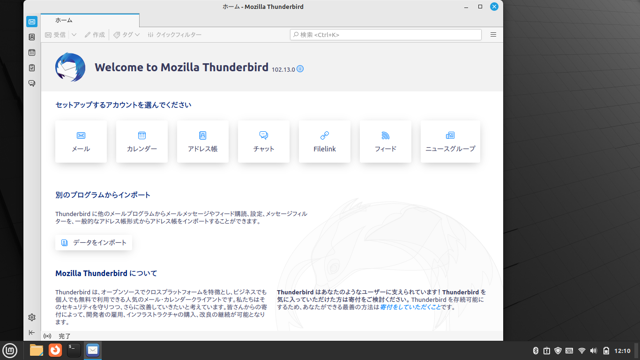
Welcome to Mozilla Thunderbird画面が表示されるがアカウントをセットアップしないとProfilesがわからない。ためしに/etc/thunderbirdのフォルダーを覗いたがjsファイル一つだけしかなかった。
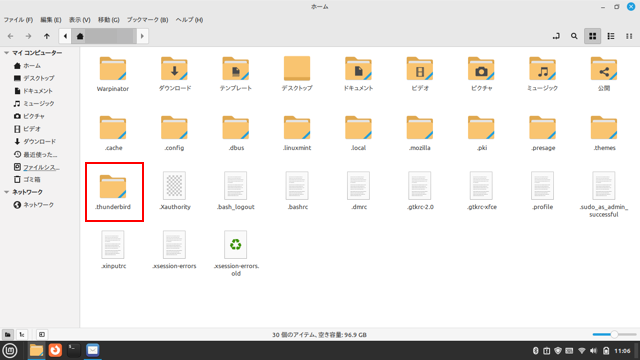
ホームフォルダーに隠しファイルがあることを思い出し、隠しファイルを表示にチェックを入れると.thunderbirdtのフォルダーができていた。赤四角のフォルダー。
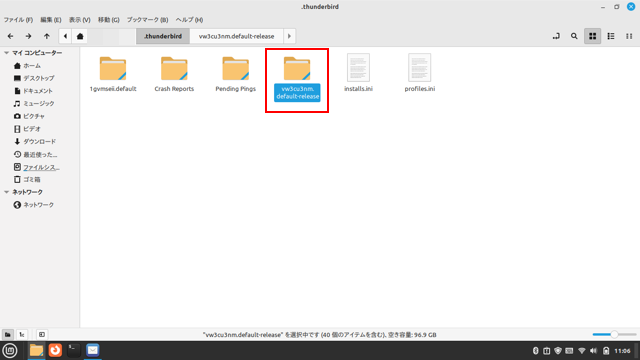
フォルダーを開いてみると、vw3cu3nm.default-releaseフォルダーがある。赤四角のフォルダー。ためしにWindowsからコピーしたフォルダーとファイルをこのフォルダーの中にコピーしてみた。
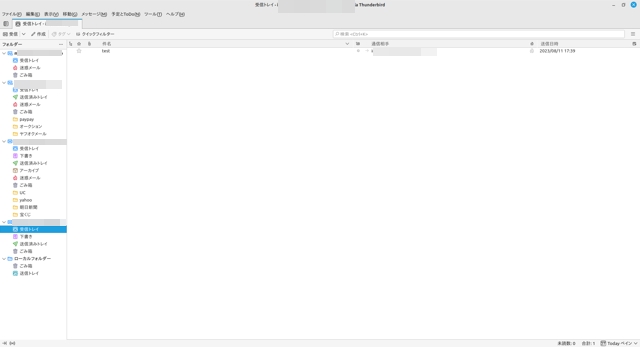
Thunderbirdを立ち上げるとWindowsの内容がすべて移行できました。よかった。
wineをインストール
水魚堂さんの回路図作成ソフトbsch3vをLinuxで使いたいと思い、windowsアプリが起動できるwineをインストールする。
ただし、bsch3vが動作するかはわからない。
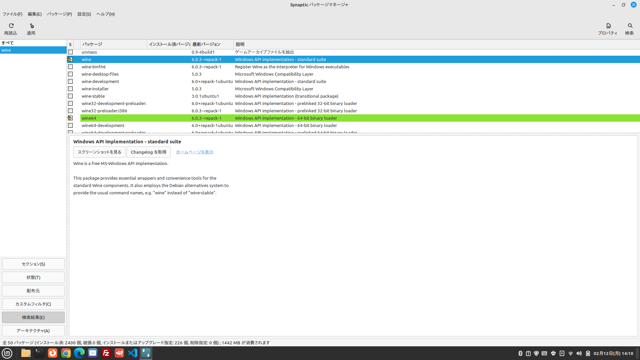
Synapticを起動し、wineで検索してインストールをした。今のバージョンは8.0だがmintは6.0で少し古いがこれで行くことにする。
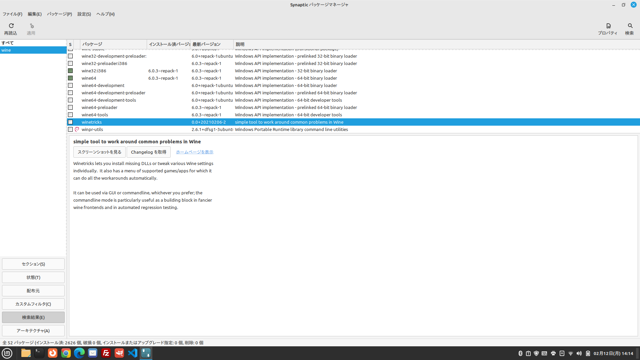
次にwinetricksをインストールする。(ネットで検索すると皆さん入れているので)ただ、これは後で役に立った。

端末を起動して、winecfgと入力しENTERをすると、Wine設定画面が表示される。下のWindowsバージョンがデフォルトだとWindows 7になっているのでWindows 10を選択して[OK]をクリック。
このときにメッセージが表示され、homeフォルダーに隠しフォルダー.wineが生成される。
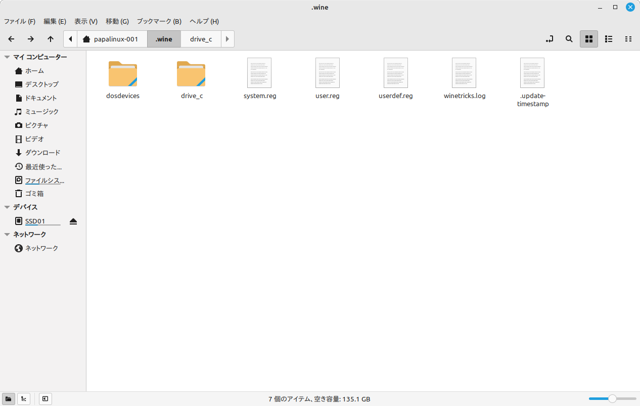
.wineフォルダーに生成されたフォルダーとファイル。drive_cのフォルダー下にWindowsのフォルダー構成ができている。
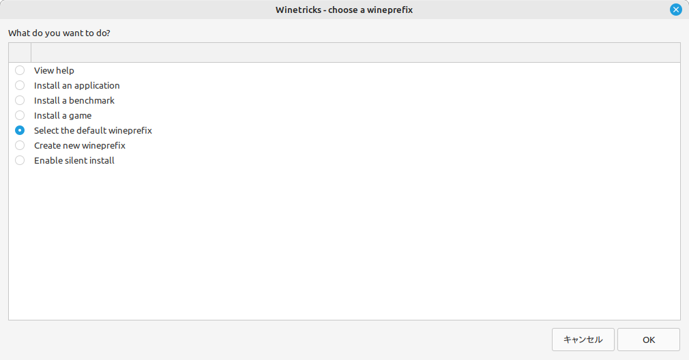
winetricksを起動して日本語フォントをインストールする。メニューのアクセサリにいるWinetricksを起動させると最初にメッセージが出るが気にせず[OK]をクリックするとメニュー画面が出るので、"Serect the default wineprefix”を選択して[OK]をクリック。
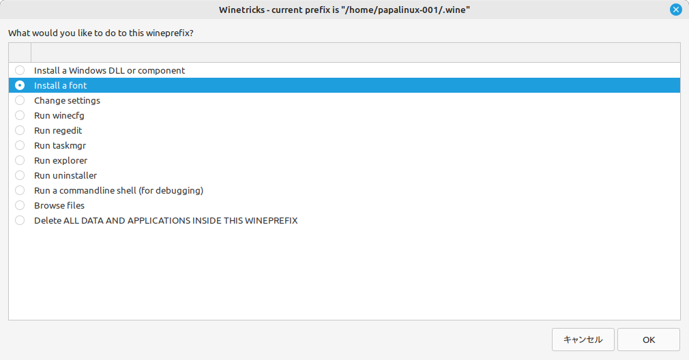
”Install a font”を選択して[OK]をクリック。
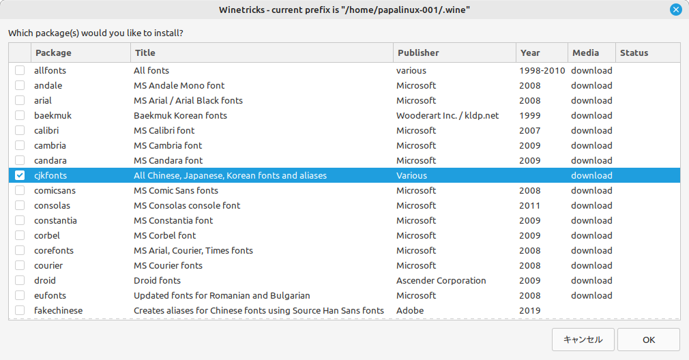
"cjkfonts"を選択して[OK]をクリック。これで日本語フォントがインストールされる。
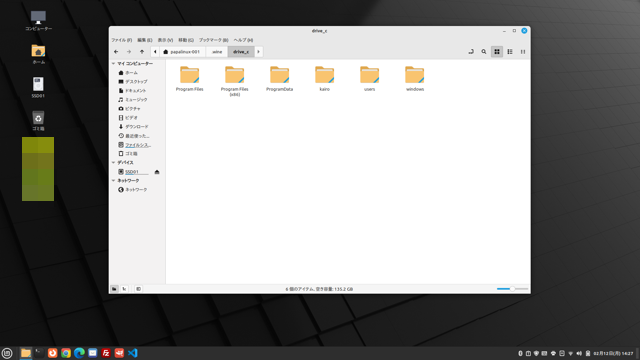
.wineフォルダーの中にあるdrive_cフォルダー直下にbsch3vを解凍したファルダーをコピーした。フォルダー名をわかりやすくkairoに変更した。
端末を立ち上げて、”wine c:kairo/bsch3v.exe”と入力してENTERすると起動せず下のメッセージが出た。
0024:err:module:LdrInitializeThunk Importing dlls for l"c:\\kaairo\\bsch3v.exe" faild, status c0000135
たぶん、mfc140u.dllが必要だと言っていると思われる。
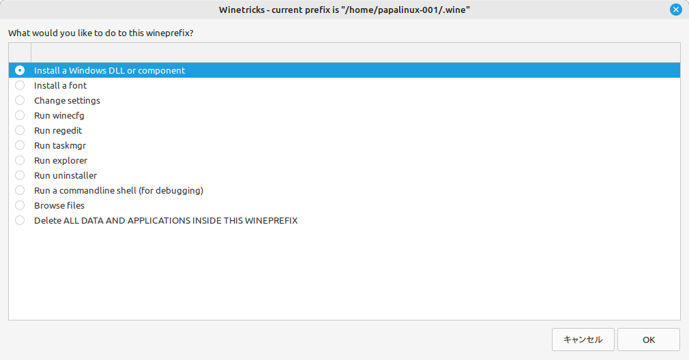
フォントをインストーするときに、"Install a font"の上にwindows dllをインストールできそうな項目があったことを思い出した。
"Install a font"の上に、"Install a Windows DLL or component"があったので、選択して[OK]をクリックした。
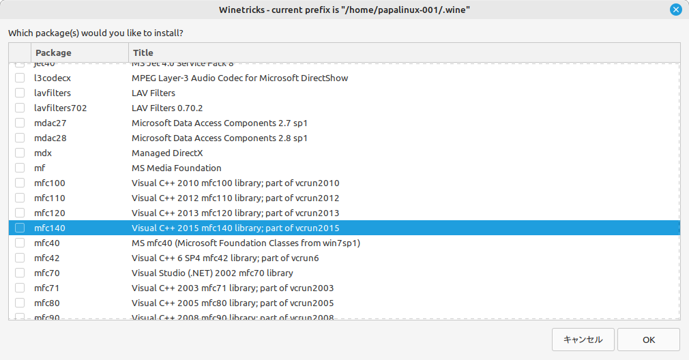
mfcがあるか探してみると、mfc140があったので選択して[OK]をクリックする。
終了後、再度端末から"wine c:kairo/bsch3v.exe"を入力してENTER。
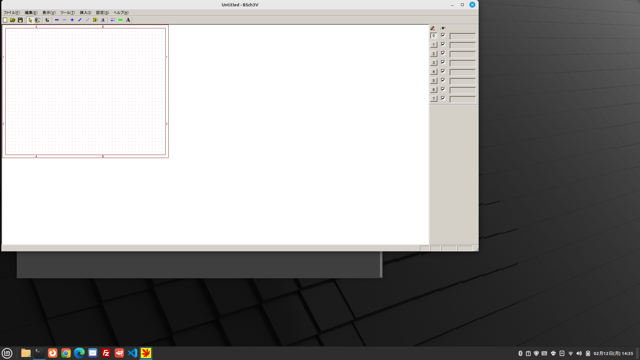
水魚堂さんの回路図作成ソフトbsch3vが起動した。
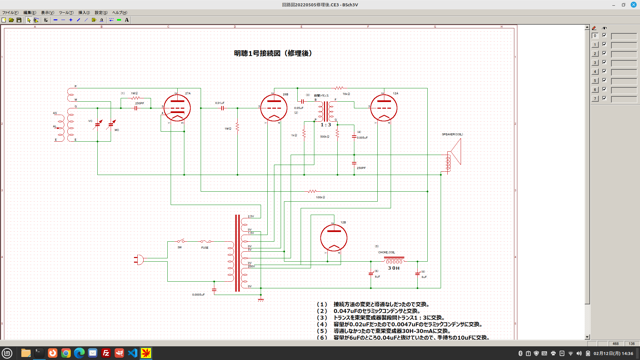
以前作成した、ファイルも開いて修正もできた。目的は達成。
TeraPadをインストール
WindowsのテキストエディターTeraPadインストーラ付きをインストールしてみる。
TeraPadインストーラ付をダウンロードする。
ホームフォルダーに新規に作成したフォルダーaplにコピーする。
端末を立ち上げて
と入力してEnter。
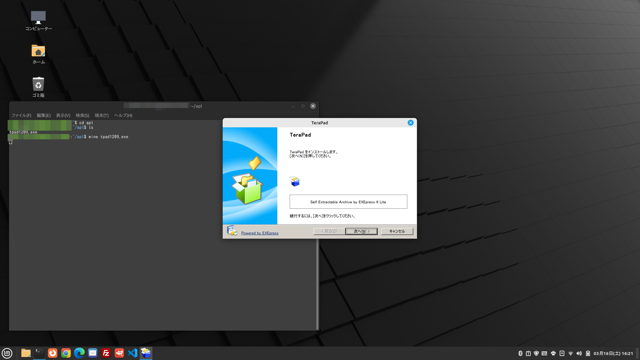
Windowsのインストーラが立ち上がった。[次へ]をクリックして進めていく。
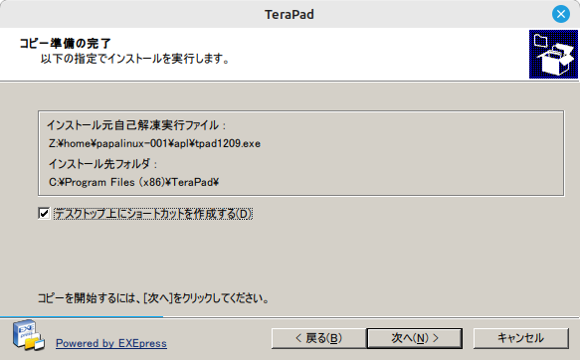
ディスクトップ上にショートカットを作成する。にチェックを入れて[次へ]をクリック。
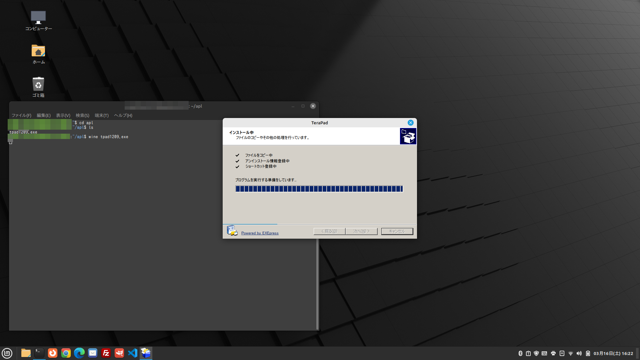
インストールが始まる。
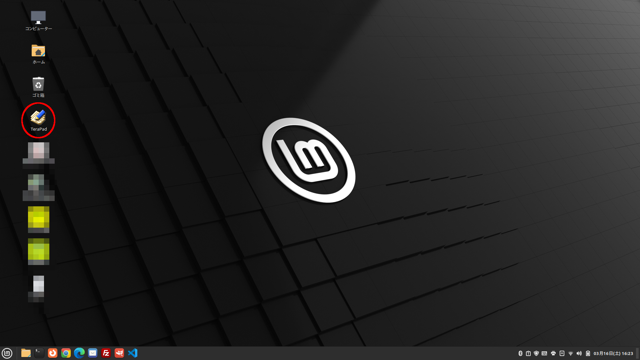
インストールが終了しディスクトップにWindowsと同じショートカットができた。(赤丸)これをダブルクリックするとTeraPadが立ち上がった。
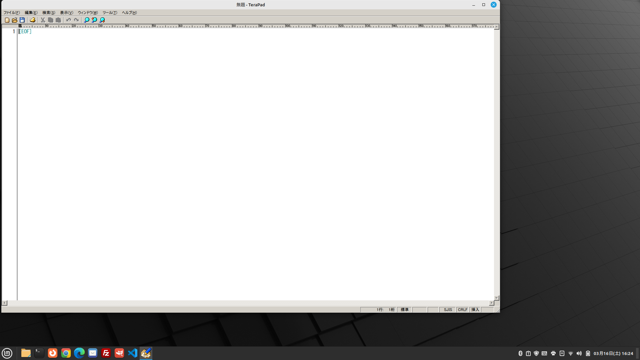
21.1から22.1へアップグレードに挑戦したが失敗
MINTも今ホームページで配布しているバージョンが22.1になっているので、22.1へアップグレードできないか調べてみるとできそうなので挑戦したが途中でエラーとなりアップグレードできませんでした。
エラーで止まるまでを載せています。
21.1から21.3へアップグレード
今使用しているバージョンは21.1で21.1から22.1へアップグレードは直接できない、まず21.3へアップグレードしてから22.1にアップグレードすると書いてある。
21.1から21.3へのアップグレードはアップデートマネージャから簡単にできます。
スクリーンショットを取り忘れたのでHow to upgrade to Linux Mint 21.3 (Mint 21.3 へのアップグレード方法)を参照してください。
Timeshiftを使用してシステムのスナップショット(バックアップ)の作成
22.1にアップグレードをする前に、Timeshiftというアプリケーションでシステムのバックアップを取ります。アップグレードに失敗したときに、アップグレード前に復元してくれます。
これのおかげで助かりました。
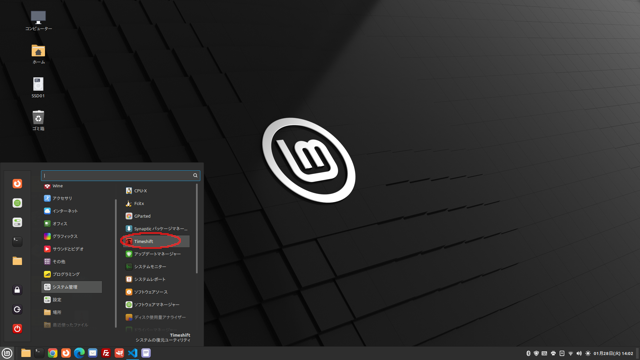
メニュー→システム管理→ Timeshift(赤丸)を選択する。
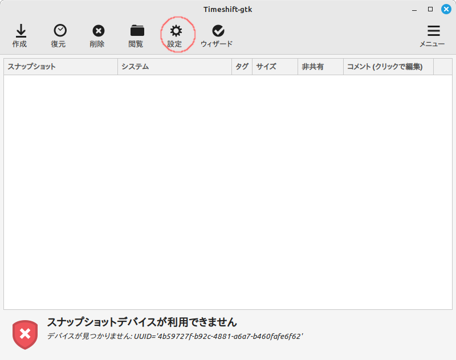
Timeshiftの初期画面が出るので、設定(赤丸)をクリックする。
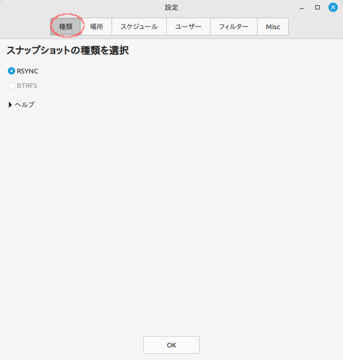
種類のタブ(赤丸)を選択して、RSYNCを選択。
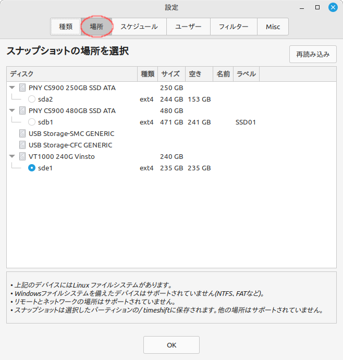
場所のタブ(赤丸)を選択して、バックアップするディスクを選ぶ。今回はUSB外付けディスクにするのでsde1を選択した。
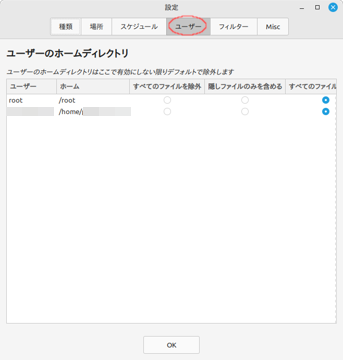
ユーザーのタブ(赤丸)を選択して、バックアップするファイルを選ぶ。初めてなのですべてのファイルを選択した。
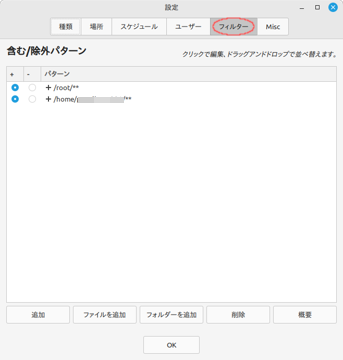
フィルターのタブ(赤丸)を選択して、+を選択。
スケジュールは定期的にバックアップをするときに設定します。今回は1回だけのためスキップします。
OKをクリック。
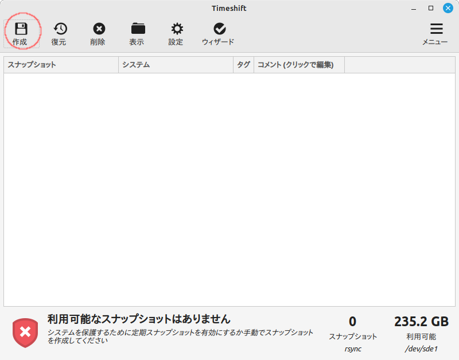
作成(赤丸)をクリック。
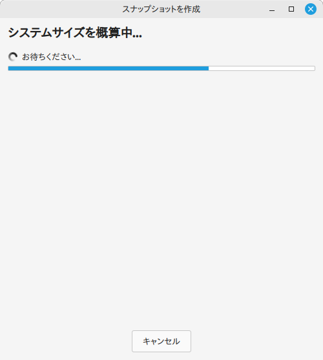
始まります。終了まで時間がかかります。
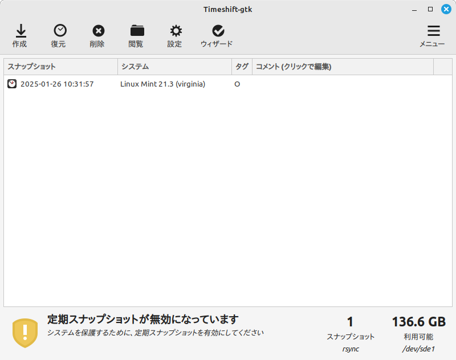
終了しました。利用可能なサイズが約100GB減っています。
21.3から22.1へアップグレード
22.1へアップグレードする方法として、mintupgradeというパッケージが用意されているのでそれを使う。synapticパッケージマネージャーを使ってインストールする。
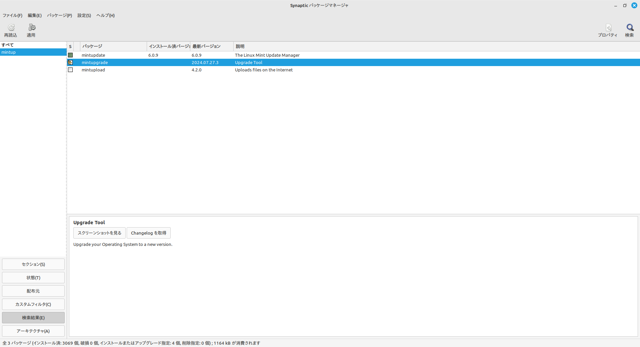
synapticパッケージマネージャーを立ち上げ、mintupで検索するとmintupgradeが出てくるのでインストールする。
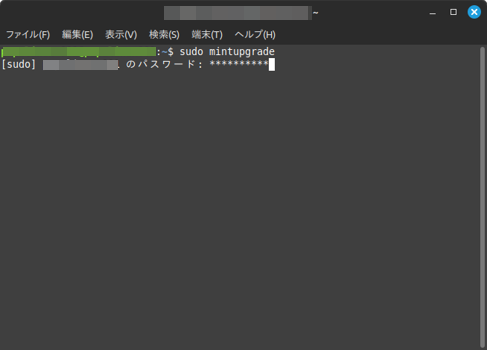
mintupgradeはインストール後メニューに登録されないので、端末から起動する。
端末を起動してsudo mintupgradeと入力してEnterキー。
パスワードを聞いてくるのでパスワードを入力してEnterキー。
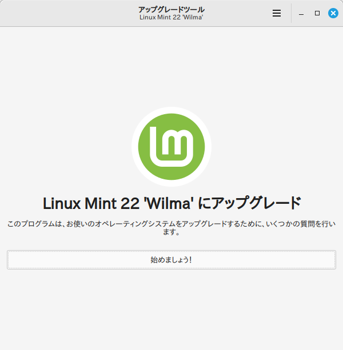
アップグレードツール画面が表示される。[始めましょう!]をクリック。
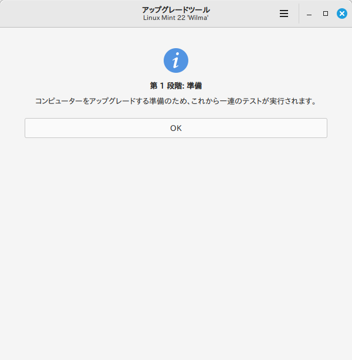
第一段階:準備画面が表示される。[OK]をクリック。
ATPキャッシュ確認画面が表示されます。
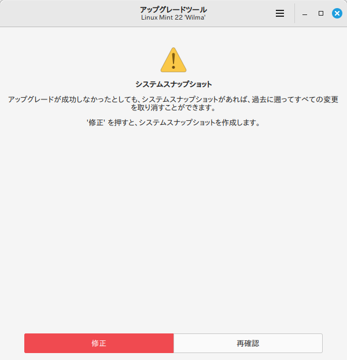
スナップショットの画面が表示されます。[修正]をクリックするとTimeshiftの画面が表示されバックアップが取れます。今回はバックアップを取っているので省略します。
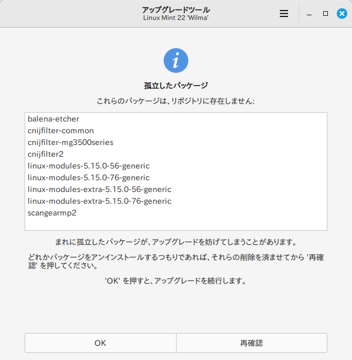
孤立したパッケージが表示されます。孤立したパッケージの内容は、Canon複合機のドライバーとインストール用USBを作成するパッケージです。必ず出るかはわかりません。[OK]をクリック。

第2段階:シュミレーションとダウンロードの画面が表示されます。[OK]をクリック。
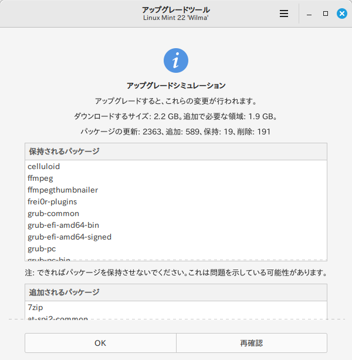
アップグレードシュミレーションの画面が表示される。少し時間がかかった。[OK]をクリック。
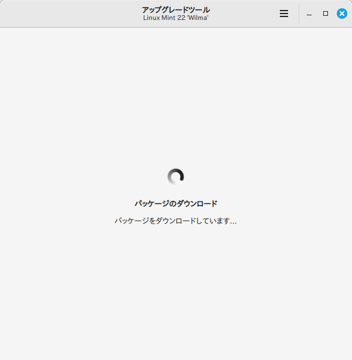
パッケージのダウンロードの画面が表示される。次の画面が表示されるまで時間がかかる。
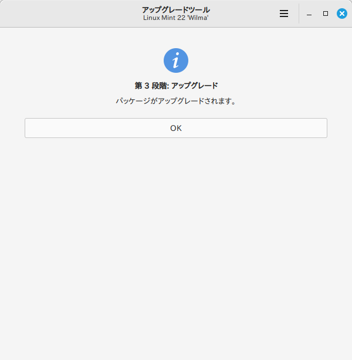
第3段階:アップグレードの画面が表示される。[OK]をクリック。
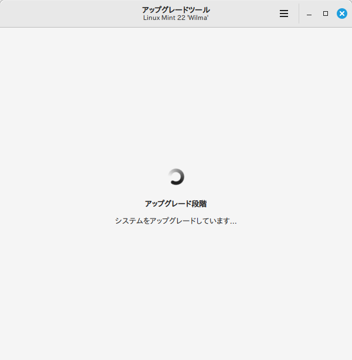
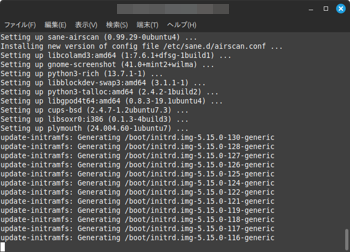
アップグレードが開始される。右は端末の画像。アップグレードは時間がかかる。
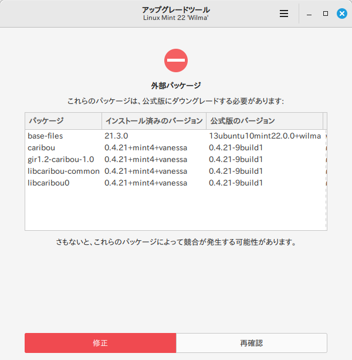
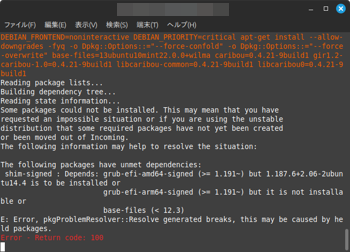
もう少しで終了かと思っていたが、エラー表示が出た。[修正]をクリックしても同じ表示になる。
端末を見るとError - Return code: 100と出ている。
ツールのメッセージは”公式版にダウングレードする必要があります:”と出ている。
ネットで調べていると、Linux Mint Forumsに対処方法と思われる文章が記載されていたので試みる。
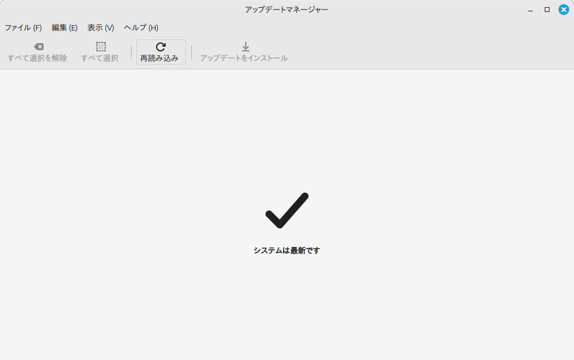
アップデートマネージャーを起動して、[編集]→[ソフトウェアソース]→[メンテナンス]を選択する。
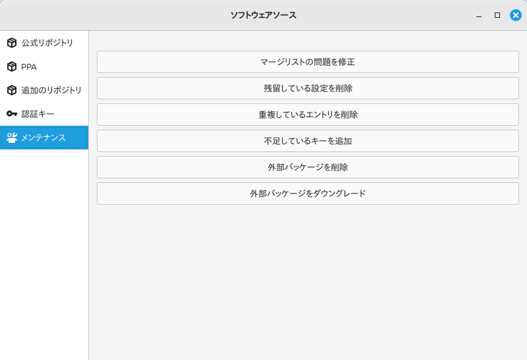
外部パッケージダウンロードが表示されるので、クリック。
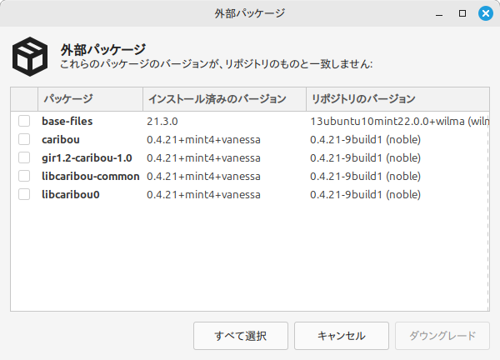
外部パッケージの画面が表示され、出ているパッケージ名がエラーで出ていたパケージ名と同じなので、[すべて選択]→[ダウングレード]をクリックする。これで成功したと思っていたら。
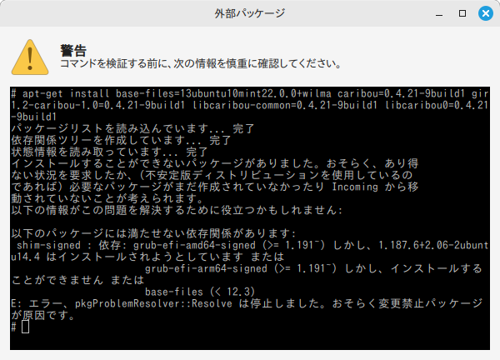
同じようなエラーが出て止まってしまった。強制終了して再起動し、CPU-Xでバージョンを確認したところ、ディストリビューションはLinux Mint 21.3、カーネルは6.8になっていた。
pythonのバージョンは3.12になっていたので1部はアップグレードできているが、このまま使うのは不安なので、元に戻すことにする。
Timeshiftを起動して[復元]をクリックすると、復元作業が始まる。
終了後、CPU-Xで確認カーネルはLinux 5.15.0-に戻っていた。
新規に導入は環境を作るのが大変なので、しばらくこのまま21.3を使うことにした。
この作業を行うときは、必ずTimeshiftでバックアップを取ること。
21.3から22.1へアップグレードに再挑戦(成功)
Linux Mint Forumsを再度眺めていると、もしかしてと思うところがあり再度挑戦することにした。
まず、mintupgradeを端末から起動する。
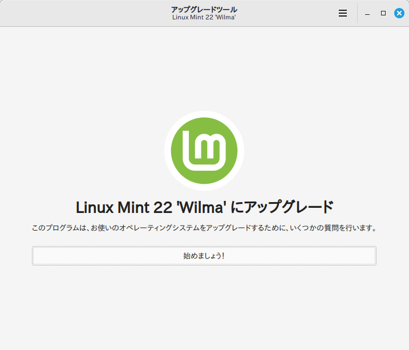
アップグレードツール画面が表示される。[始めましょう!]をクリック。
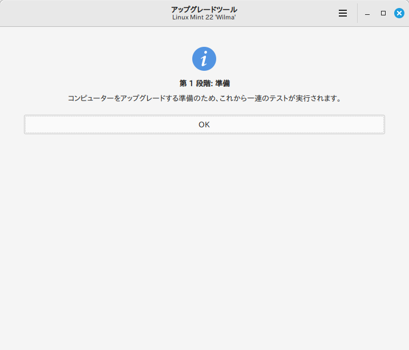
第一段階:準備画面が表示される。[OK]をクリック。
ATPキャッシュ確認画面が表示されます。
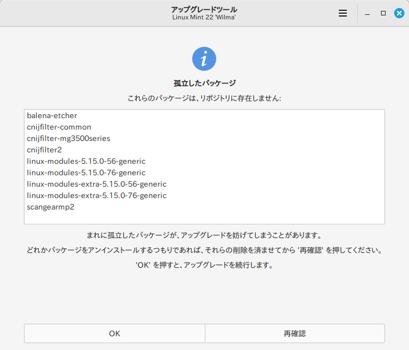
孤立したパッケージが表示されます。前回はこれをスルーしましたが、今回はこれを全て削除してみます。
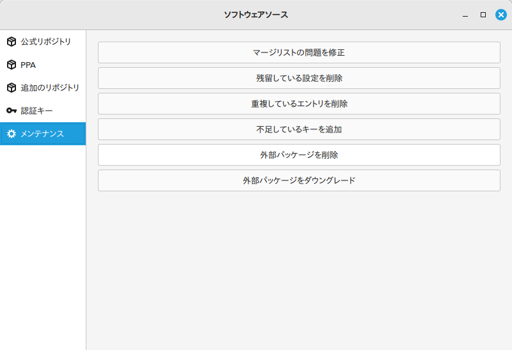
アップデートマネージャを立ち上げ、[編集]→[ソフトウェアソース]→[メンテナンス]を選択します。
[外部パッケージを削除]をクリックします。
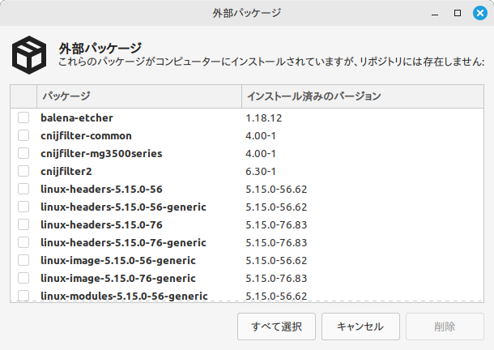
外部パッケージが表示される。[すべて選択]をクリック。
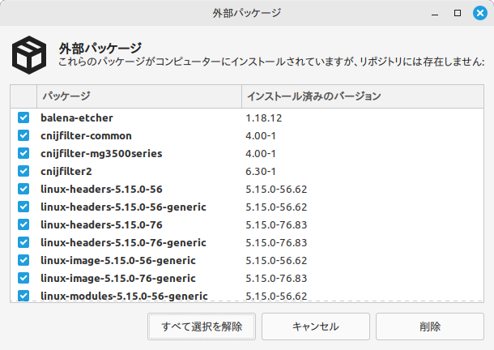
[削除]をクリック。
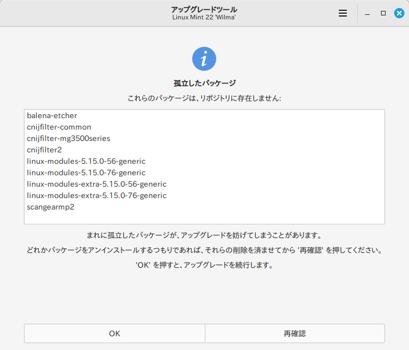
[再確認]をクリック。
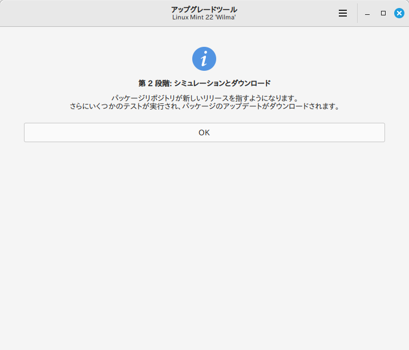
第2段階:シュミレーションとダウンロードの画面が表示されます。[OK]をクリック。
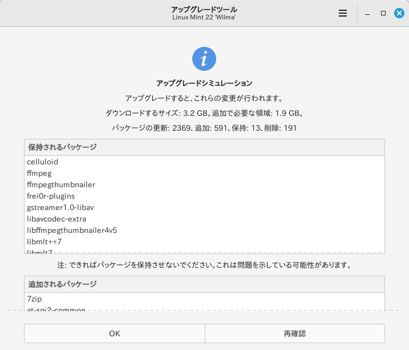
アップグレードシュミレーションの画面が表示される。[OK]をクリック。
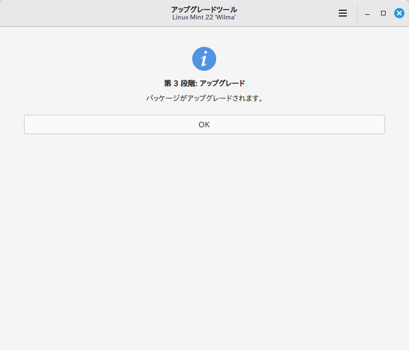
第3段階:アップグレードの画面が表示される。[OK]をクリック。
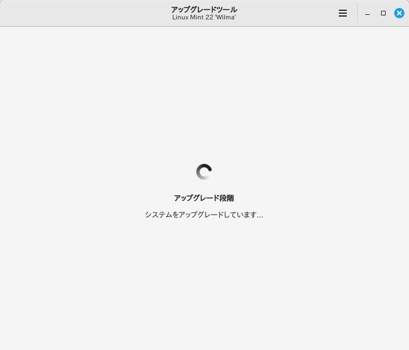
アップグレードが開始される。
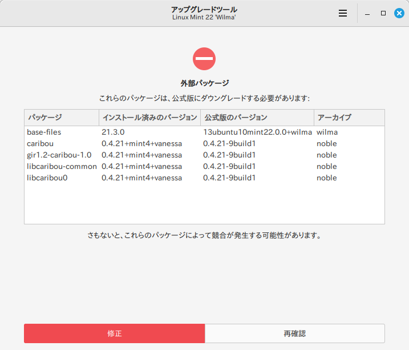
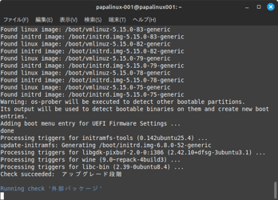
見たことがある画面が表示された。念の為、端末側を確認すると前回のエラーは出ていない。
[修正]をクリック。
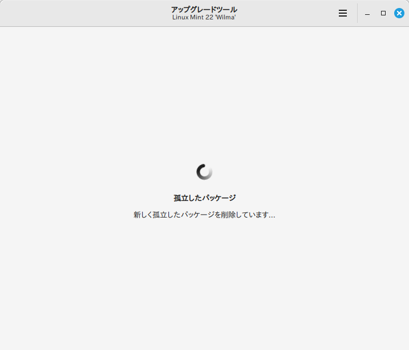
前回はここで先に進まず終了したが、次の画面に進んだ。
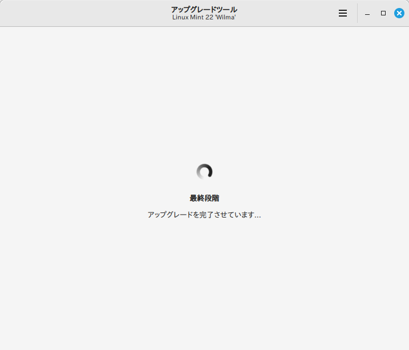
最終段階の画面が表示された。
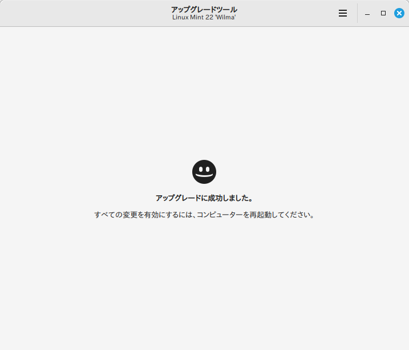
アップグレードに成功しましたの画面が表示された。(^^)v
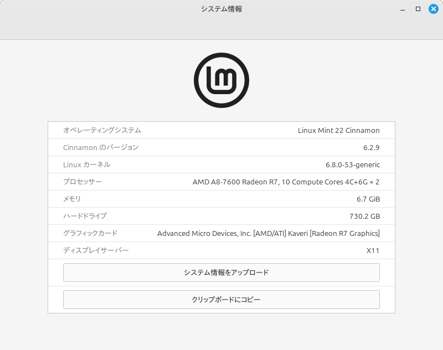
再起動後、システム情報で確認。オペレーティンシステム:Linux Mint 22 Cinnamonになった。
前回、孤立したパッケージは関係ないと思ってスルーしたが、Linux Mint Forumsを再度眺めていると、”「外部パッケージの削除」でソースを削除できなかったようです。”とあったので、これを実践したことでアップグレードができました。
22.0から22.1へアップグレード
アップグレードは、最新バージョンになるのかと思っていたがシステム情報では22.0になっていた。22.1へのアップグレードは21.1から21.3へアップグレードしたようにアップデートマネージャから簡単にできます。
アップデートマネージャを起動して、[編集]→[22.1にアップグレード]を選択。
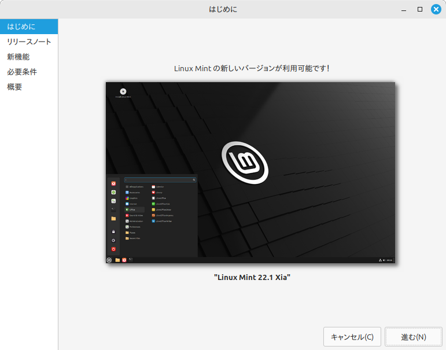
はじめにの画面が表示されます。[進む]をクリック。
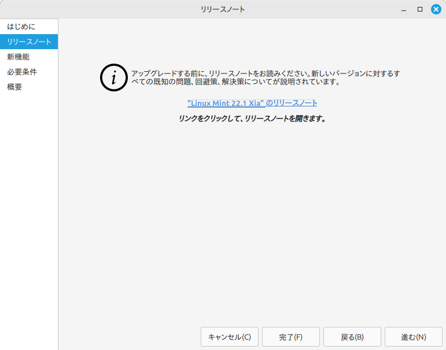
リリースノートの画面が表示されます。[進む]をクリック。
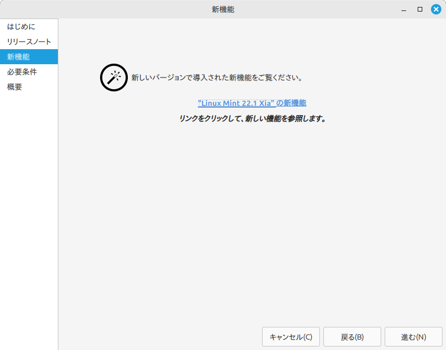
新機能の画面が表示されます。[進む]をクリック。
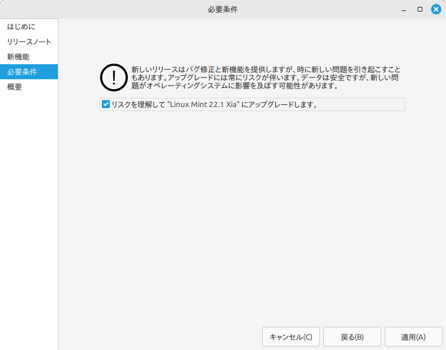
必要条件の画面が表示されます。リスクを理解してにチェックを入れて[適用]をクリック。
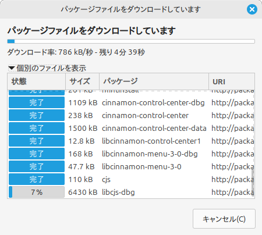
パッケージのダウンロードが始まります。
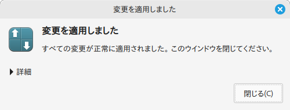
変更を適用しました。[閉じる]をクリック。
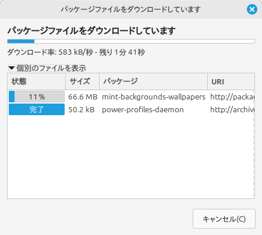
また、パッケージのダウンロードが始まります。
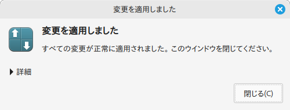
変更を適用しました。[閉じる]をクリック。
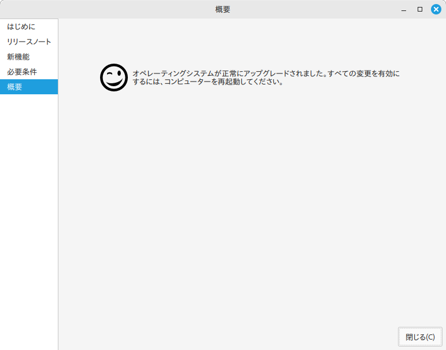
概要の画面が表示されます。これでアップグレードは終了です。
[閉じる]をクリックして再起動します。
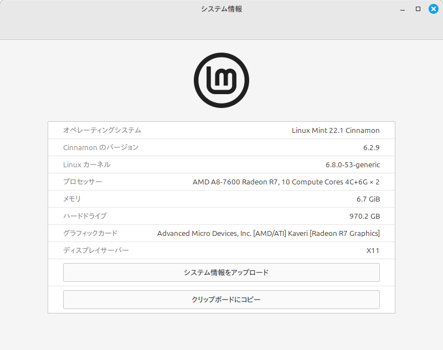
システム情報で確認です。オペレーティングシステム:Linux Mint 22.1 Cinnamonとなっています。
(注)22.1からSynapticパッケージマネージャがなくなり、代わりにソフトウェアマネージャーとなっていた。
FileZillaでエラーが出る
アップグレードを作成したのでアップするため、FileZillaを起動したところエラーが表示された。
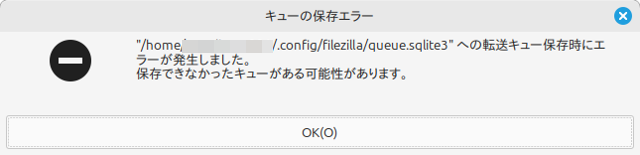
キューの保存エラー。エラーを消してアップロードするとアップロードはできるが、エラーの対処方法をネットで調べるとWindows対応の記事があったので参考にしました。
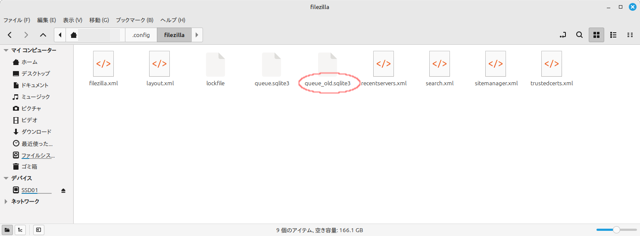
エラーの画面に問題が起きているファイル名が表示されている。隠しファイルの./config/filezilla/queue.sqlite3が破損されている可能性があり、このファイルをqueue_old.sqlite3とリネームしてFileZillaを起動するとエラーは出なくなり、新しくqueue.sqlite3のファイルが作成された。
その後はエラーは出なくなった。
道楽の部屋について
2008©umacamelife.net