
スポンサード リンク
お願い
本サイトは備忘録として作成したサイトです。
なお、このサイトの内容に関して動作保障など一切の責任は持ちませんので、自己責任の上行ってください。
GhostBSD23.06.01をインストール
Linux Mintを使いだしてBSDを思い出しネットで探しているとFreeBSDをよく見かけたがGUIを使いたいのであれば手動でインストールしなければならない。もし、「自動的に設定するインストール方法を希望するユーザは、GhostBSD, MidnightBSD または NomadBSD を参照してください。」とFreeBSDのホームページに書いてあったのでGhostBSDを使ってみることにする。
GhostBSDダウンロード ← ダウンロードサイト 最初はCommunity ImagesのXFCEをインストールしたが無線LANの暗号キーがなぜか保存できないのでOfficial ImageのMATEをインストールsした。MATEは無線LANの暗号キーが保存できたので以下はMATEでの説明です。。
サイトに次の注意書きがあるので気をつてください。「注: GhostBSDは4G未満のRAMを搭載したシステムには正常にインストールできません。これは、GhostBSDが起動されると、USBフラッシュドライブやDVDからではなくRAMから実行されるためです。」
- 目次
- インストールOSのダウンロードとインストール用USBの作成
- インストール
- 日本語入力ができるように設定する
- MOZCを自動起動できるようにする
- USBメモリーとSDカードを認識できるようにする
- その他のパッケージのインストール
- インストールしたPC
- アップデート後、立ち上がらなくなった。
インストールOSのダウンロードとインストール用USBの作成
GhostBSDダウンロードをクリックすると以下の画面が出てくるので、MATEのDirectDownloadをクリックするとダウンロードが始まる。終了するまで結構時間がかかる。
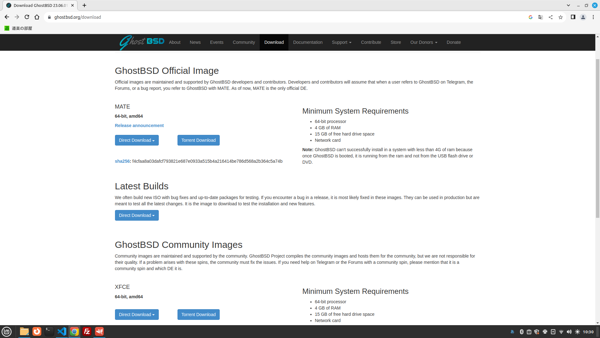
ダウンロード後、インストール用USBメモリーを作成する。
インストール用USBを作成用ツールはFedora Media Writerまたはbalena Etcherを使用している。
最初は「balena Etcher」を使っていたが、今はUSB復元機能が付いている「Fedora Media Writer」を使っている。
インストール
USBからmanjaroを立ち上げる。立ち上げる時はBIOSでUSB起動にする必要があります。
起動すると下の画面が表示されます。「Install GhostBSD」をクリックするとインストールが開始します。
「Welcome To GhostBSD!」の画面が表示され、"Language"を選択する。
↓
「Keyborad Setup」の画面が表示され、"Keyboard Layout"と"Keyboard Models"を選択する。
↓
「Time Zone Selection」の画面が表示され、"Continent"と"City"を選択する。
↓
「Installatin Type」の画面が表示され、インストール方法を選択する。
↓
「ZFS Configuration」の画面が表示され、どのパーティションにインストールするかを選択する。
↓
「Boot Option」の画面が表示され、Boot方法を選択する。
↓
「Administrator(roo) Password」の画面が表示され、パスワードの設定を行う。ここの設定は、rootであることに気をつける。
↓
「User Setup」の画面が表示され、"Real name"、"Hostname"、"Username"、"Password"の設定を行う。
↓
「Installation in progress」の画面が表示され、インストールが開始する。
インストールが終了すると、再起動を聞いてくるので再起動する。このインストーラーは最初に言語を聞いてきて日本語にしているのに最後まで日本語の説明が出てこなかった。
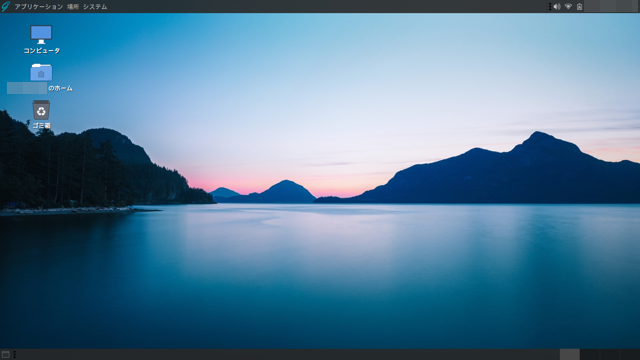
再起動技に出てきた画面。日本語表示にもなっており、無事インストールできました。
日本語入力ができるように設定する
通常のインストールだと日本語が入力ができなかったので、manjaroと同じfcitx-MOZCを入れてみる。fcitxとfcitx-configtoolとfcitx-MOZCをインストールする。
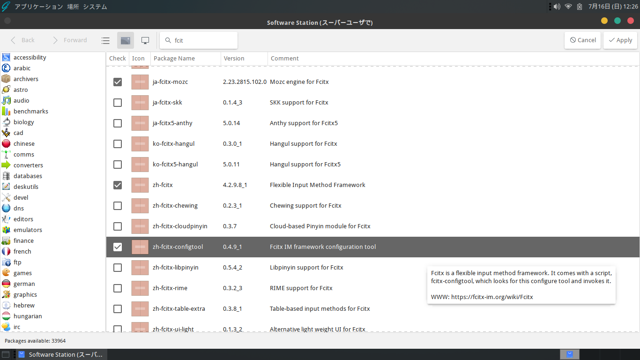
[システム]→[システム管理]→[softwareStation]を選択。上の画面が表示される。検索に"fcitx"と入力すると、zh-とja-が頭についたパケージ名が出てきたのでこれを選択してインストールする。
インストールしたパッケージ名は"zh-fcitx"、"zh-fcitx-configtool"、"ja-fcitx-MOZC"
インストール終了後、再起動するが日本語入力が立ち上がらなかったのでmanjaroで行った設定をします。
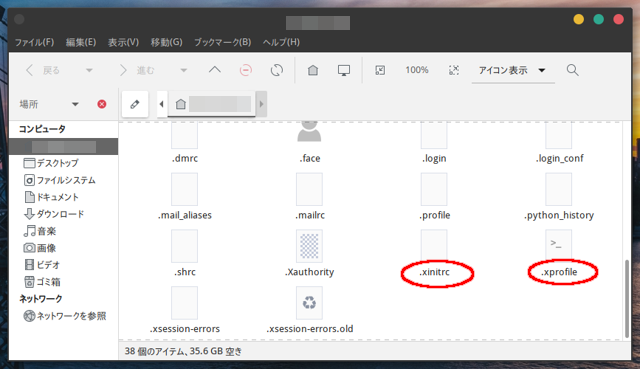
".xprofile"と".xinitrc"ファイルにコマンドを追加します。このファイルは、ホームフォルダーの隠しファイルなのでホームを表示したあと、[表示]→[隠しファイルを表示する]にチェックを入れると隠しフォルダーと隠しファイルが表示される。最初に".xprofile"にコマンドを追加します。
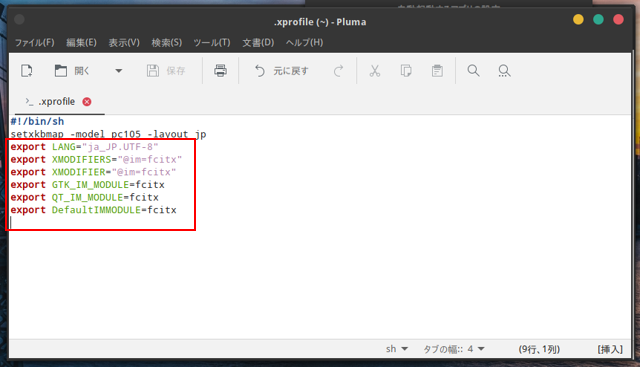
".xprofile"のファイルを右クリックし、上の「開く」をクリックすると「実行」か「表示する」かを聞いてくるので「表示する」をクリック。
上の画面が表示されるので赤枠のコマンドを入力して保存する。
続いて".xinitrc"もコマンドを追加します。
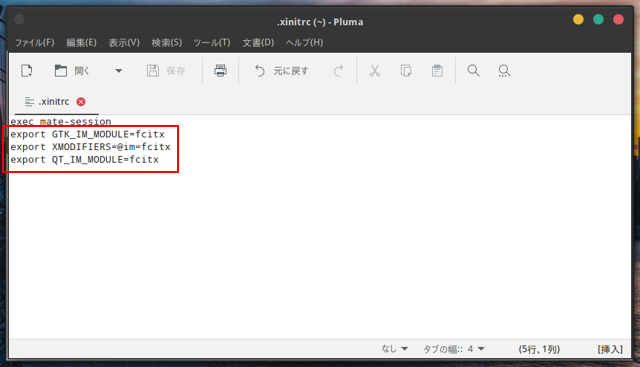
".xinitrc"のファイルを右クリックし、上の「Plumaで開く」をクリックすると、上の画面が表示されるので赤枠のコマンドを入力して保存する。
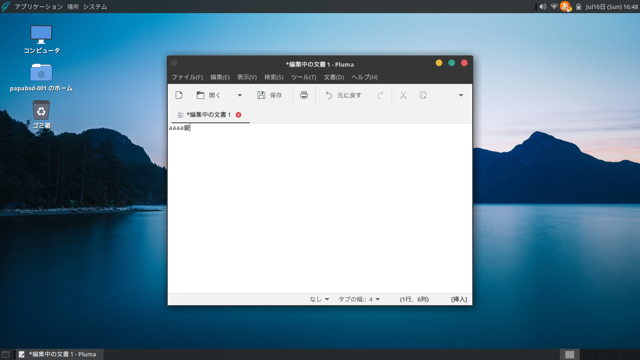
再起動後、Plumaを開いて感じ入力を確認する。無事できるようなりました。ただし、MOZCは起動後自動で立ち上がらないので[アプリケーション]→[システムツール]→[Fcitx]をクリックしないとMOZCは立ち上がらない。
MOZCを自動起動できるようにする
PC起動後自動でfcitx-MOZCが立ち上がらない。linuxは立ち上がるのだが。ネットに自動起動の設定方法が出ているので設定してみるが自動起動ができない。試行錯誤しているうちに[システム]に自動起動するというものを見つけた。試しに設定をしてみる。
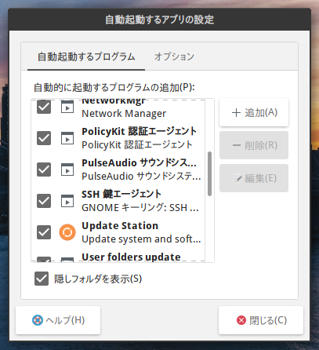
[システム]→[設定]→[ユーザー向け]→[自動起動するアプリ]をクリックすると左の画面が出ます。
[追加]をクリックします。
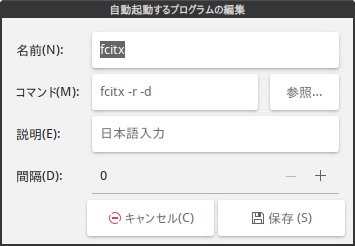
左の編集画面が表示されたのでfcitxを設定します。名前に"fcitx"を入力。
コマンドにネットに出ていた設定の"fcitx -r -d"を入力。
説明に"日本語入力"を入力。
[保存]をクリック。
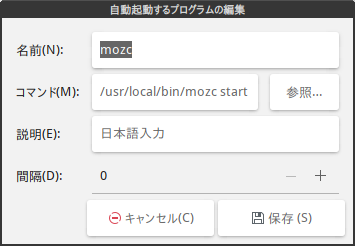
続いて、MOZCを設定します。名前に"mozc"を入力。
コマンドにfcitx同様ネットに出ていた設定の"/usr/local/bin/mozc start"を入力。
説明に"日本語入力"を入力
[保存]をクリック。
これで、再起動してうまく自動起動してくれれば嬉しいのだが。
再起動
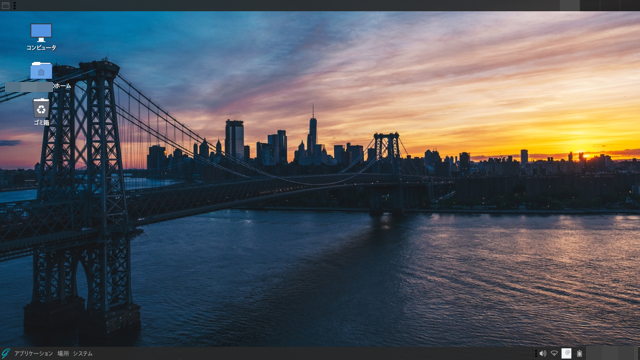
再起動後、fcitx-MOZCが起動しました。右下の白いマークがそうです。たまたまうまく行ったのかもしれません。
あと、スクリーンセイバー解除後のパスワード入力画面が以前は文字化けしていたが、自動起動ができるようになってからは日本語表示になりました。
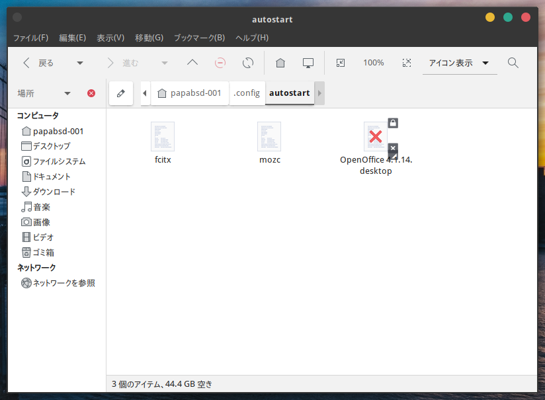
後で気づいたが、この設定をすると"/home/XXXXXXXX/.config/autostart/"のフォルダー直下に"fcitx"と"mozc"のファイルができていました。.configは隠しファイルです。
USBメモリーとSDカードを認識できるようにする
USBメモリーを挿しても自動認識しない。SDカードをスロットに挿しても自動認識しない。ネットで探して、そのとおりに設定しても自動認識しないので、諦めて手動で認識させることにした。(フォーマットはFAT32に限定です)
USBメモリーを手動で認識できるようにする。
USBメモリーのデバイス番号を調べます。geomコマンドを使用するとわかります。
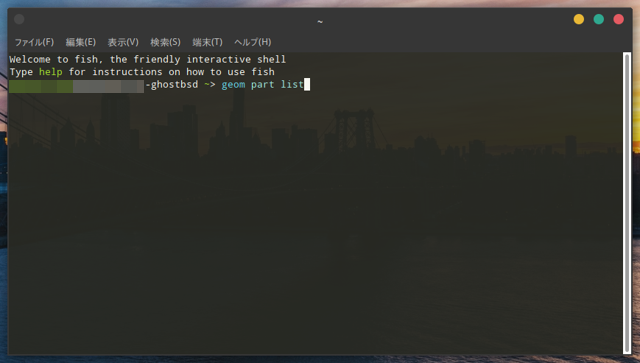
USBメモリーをPCに挿してから、MATE端末を立ち上げて"geom part list"と入力する。
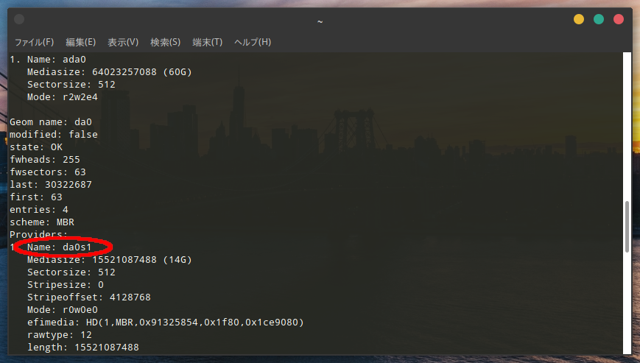
上のように表示される。16GBのUSBメモリーを挿しているのでProviderの2行目にMediasize 15521087488(14G)と表示されているので挿したUSBと思われる。
Name:da0s1となっている(赤丸)のでこのUSBメモリーの番号はda0s1とわかります。
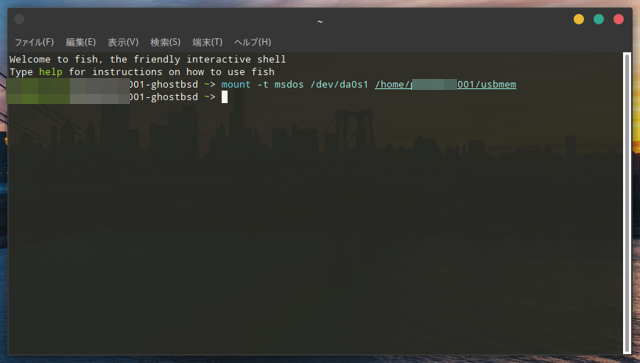
mountコマンドでマウントします。マウントする前にhomeフォルダーにマウントする際に使用するフォルダー(usbmemというフォルダー)を作成しました。MATE端末を立ち上げて"mount -t msdos dev/da0s1 /home/xxxxxxxx/usbmem"と入力します。(xxxxxxxxはユーザー名)
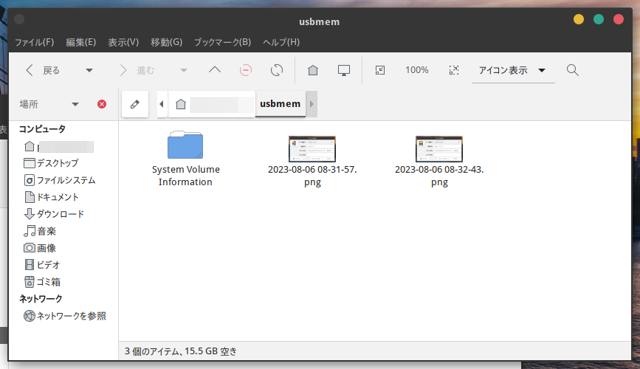
usbmemのフォルダーを開くとUSBメモリーの内容が表示されました。無事USBメモリーは認識できました。ついでにスクリーンショットもコピーしました。
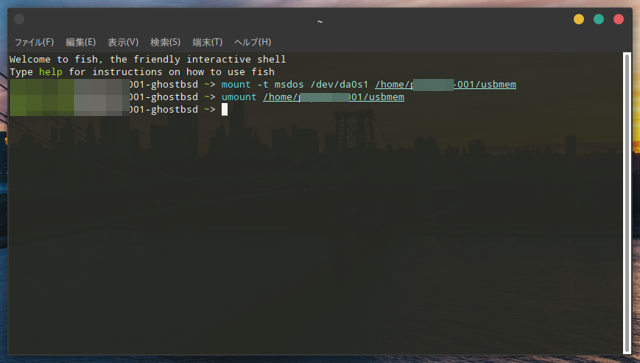
マウントのまま抜くのは良くないのでアンマウントします。"umount /home/xxxxxxxx/usbmem"と入力します。
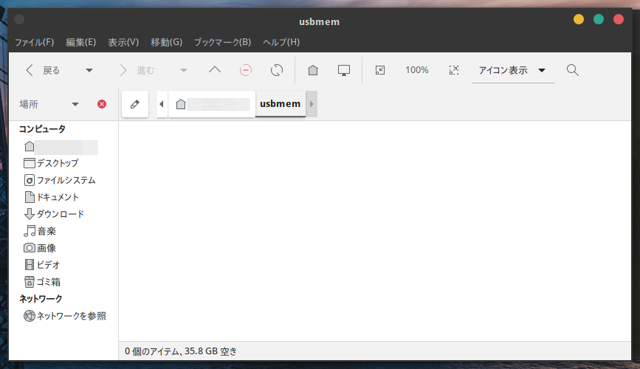
無事アンマウントできました。
USBメモリーを使うときに端末を立ち上げて、上記のコマンドを入力する作業が面倒くさいと思い、いい方法はないかと考えて邪道かもしれないがランチャーを使えないかと思い試しにやってみた。
ディスクトップ画面で右クリックするとランチャーの作成が出てくるので選択する。
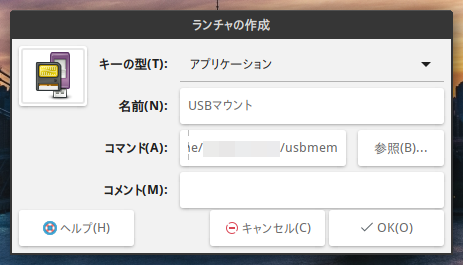
上の画面が出てくるので、必要と思われるところに入力する。
名前にUSBマウント、コマンドにmount -t msdos dev/da0s1 /home/xxxxxxxx/usbmemと入力。左上の画像はクリックするとICONを探せるようになっているのでそれらしきものを採用。
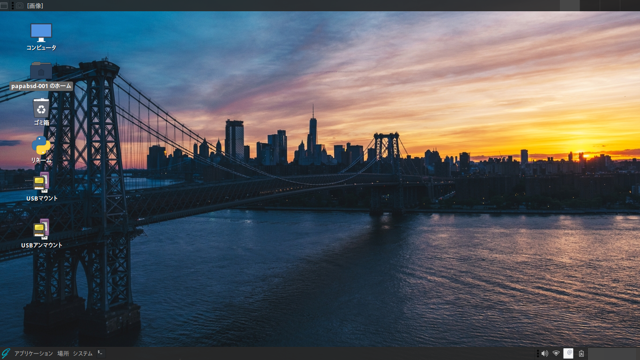
USBメモリーを挿して作成したランチャをクリックするとマウントしてくれた。ついでにアンマウントも作った。
SDカードを手動で認識できるようにする。
USBメモリーのときと同様にgeomコマンドで調べます。
MATE端末で"geom part list"と入力すると下のように表示されます。
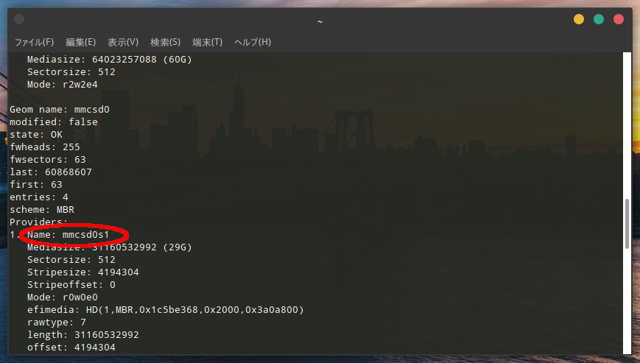
SDカードは32GBを挿入しています。USBメモリーと同じでProvidersの2行目にMediasize31160532992(29G)と表示されているので挿入したUSBと思われる。
Name:mmcsd0s1となっている(赤丸)のでこのSDカードの番号はmmcsd0s1とわかります。
あとはUSBメモリー同様にランチャーまで作成しました。
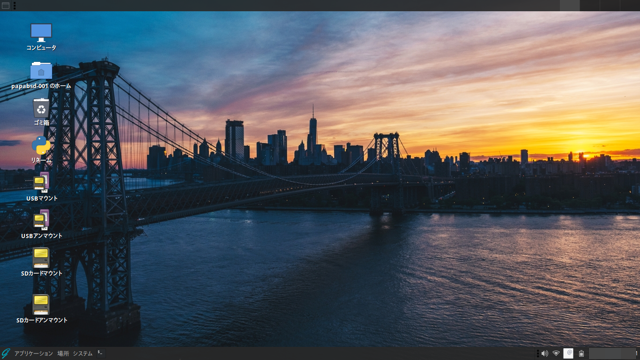
これで手動ですが、USBメモリーとSDカードがマウント・アンマウントができるようになりました。
その他のパッケージのインストール
まずはオフィスソフトをインストールと思い、apacheのopenofficeをsoftware Stationからインストールしてみた。英語表示なので日本語表示に設定しようと試みたが日本語表示ができなかった。
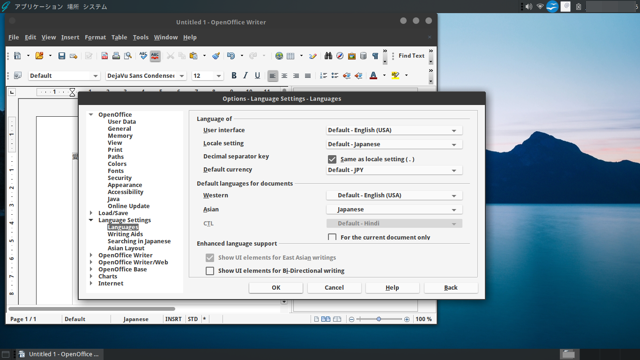
[Tools]→[Option]→[Language Setting]→[Languages]を選択すると上の画面になり、上の”Default English(UAS)"を”Japanese"に変更すればいいはずだがプルダウンで”Japanese"が表示されない。調べてみたが解決しないのであきらめた。
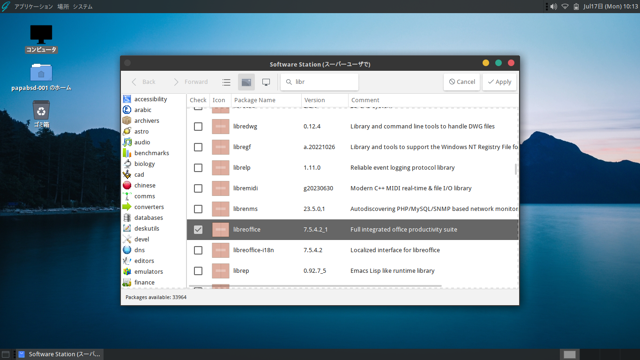
Libre officeをインストールする。software Stationから"libre office"と"ja-libreoffice"をインストール。あと"fcitx-qt5"をインストールする。これがないと全角半角の切り替えが動かない。
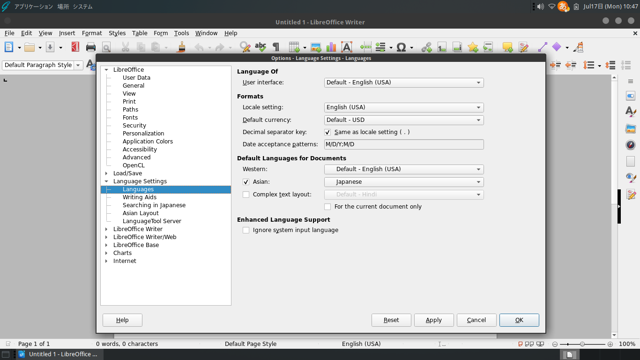
Libre officeもopen officeと同じで英語表示。Linuxだと"ja-libreoffice"をインストールすると日本語表示なったと思ったが。openofficeの設定方法を行ってみることにした。
[Tools]→[Option]→[Language Setting]→[Languages]を選択すると上の画面になり、openofficeと同じ画面が出てきた上の”Default English(UAS)"を”Japanese"にプルダウンで変更できれば。
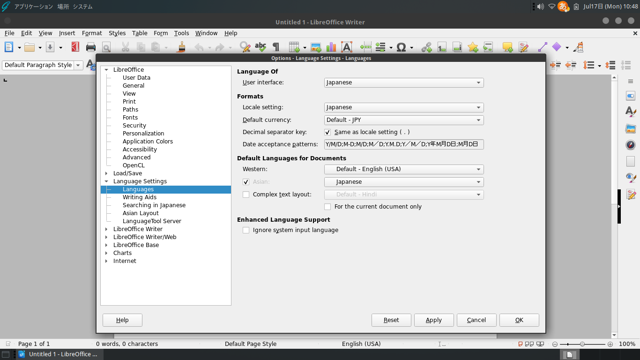
プルダウンで"japanese"が表示されたので選択した。必要かわからないけど[Asiian Layout]も”English"から"Japanese"に変更した。[Appy]をクリックすると「Restart」を聞いてくるので[Restart Now]をクリック。
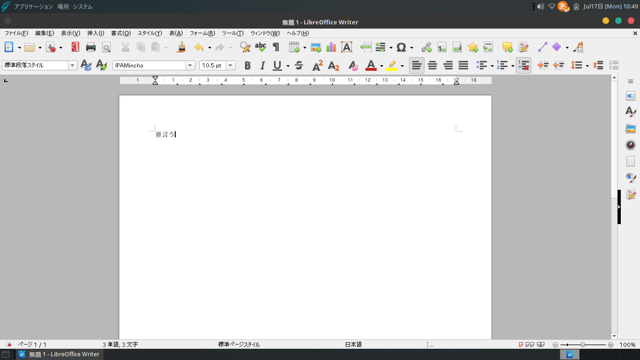
日本語表示になりました。
他にVSCODEとCHROMをインストールしています。
インストールしたPC
ASUS X200MA
CPU:Celeron Dual-Core N2830 2.16GHz/2コア、MEM:4GB、SSD:64GBに交換
最初はASUS E202SAにインストールしたが無線LANが認識できなかったので今回の機種にインストールした。
E202SAも最新の機種ではないのだが。
今となっては低スペックのPCだが、きびきびと動いている。操作等に支障はないと個人的には思っている。
アップデート後、立ち上がらなくなった。
アップデート後、再起動したところ途中で止まってしまい起動しなくなった。ghostbsdのホームページを見たところバージョンが24.01.1となっていた。
仕方なく23.06.01を再インストールしてみると起動する。
そして、アップデートするとまた起動しなくなってしまった。
もしかして、24.01.1からメモリーが4GB以上ないと使用できない仕様になっているのかホームページを確認すると、
System requirements
2 GHz dual core Intel/ARM 64-bit processor
4 GiB RAM (system memory for physical and viritualized installs)
VGA capable of 1024x768 screen resolution
Network connection
15 GiB of storage
Either a CD/DVD drive or a USB port for booting the installer media
とあったので本来であれば動くと思われるのだが。
ためしにメモリー8GBのPCに24.01.1をインストールしたところ、途中で止まることなく起動できたが、無線LANを認識しなかったのでまたの機会とする。
道楽の部屋について
2008©umacamelife.net